FabFilter Pro-L 2 online help
Table of contents
Go to sectionFabFilter Pro-L 2 Help
Introduction
Using FabFilter Pro-L 2
Full Screen mode, resizing and scaling
Presets
Purchasing FabFilter Pro-L 2
Support
Overview
The interface of FabFilter Pro-L 2 is designed to eliminate clutter while providing as much information as possible. It consists of the following elements:
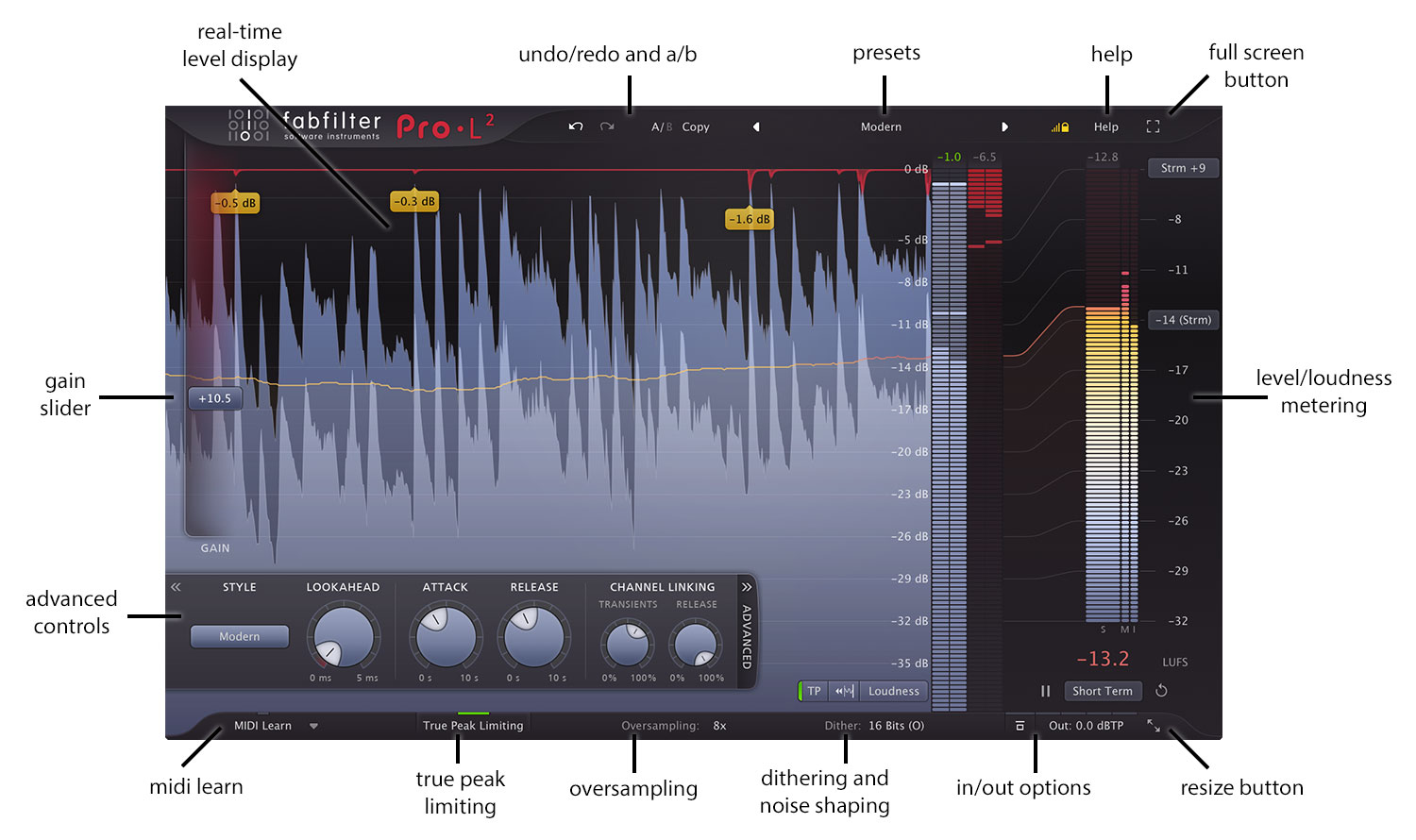
- Real-time level display
The real-time moving level display shows you at a glance what's happening to your audio. It shows input (gray / light blue), output (dark blue) and gain reduction (red) levels, together with the loudness level (thin line). In addition, peak labels are shown for the most significant gain reduction peaks. See Metering and Loudness metering. - Gain slider
The Gain slider is the most important control: it adds gain to the incoming signal to make it louder, while limiting to the maximum output level specified in the bottom bar. See Knobs and gain slider and Recommended workflow. - Level/loudness metering
The output level meter, gain reduction meter and large loudness metering on the right provide an immediate overview of the current levels, together with accumulating level readings above the meters. The metering options at the left bottom of the output level meter offer various metering scales (including Loudness, K-12, K-14 and K-20 scales) and an option to enable/disable true peak metering. See Metering and Loudness Metering. - Advanced settings
The advanced settings panel lets you customize FabFilter Pro-L 2's behavior by selecting different limiting styles and tweaking their settings. See Advanced settings. - True Peak Limiting
With True Peak Limiting enabled, the true peak output is ensured not to exceed the currently set Output Level in dBTP. See True peak limiting.
- Oversampling
The Oversampling setting sets the amount of internal oversampling, which reduces aliasing and generation of inter-sample peaks at the cost of additional CPU usage. See Oversampling. - Dithering and noise shaping
The Dither and Noise Shaping settings specify whether and how the output signal is dithered. Dithering helps to preserve (perceived) detail and resolution by reducing quantize distortion. See Dithering and noise shaping. - Input and output options
On the far right of the bottom bar, you can bypass the entire plug-in, adjust the final output level or enable Unity Gain, Filter DC Offset, Side Chain Triggering or Audition Limiting. See Input and output options. - Full Screen mode, resizing and scaling
The Resize button at the far right of the bottom bar lets you change the interface size and scaling, and switch to Compact mode. In addition, click the Full Screen button in the top-right corner of the interface to let Pro-L 2 fill the entire screen. See Full Screen mode, resizing and scaling.
- MIDI learn
MIDI Learn lets you easily associate any MIDI controller with any plug-in parameter. See MIDI Learn. - Presets, undo, A/B, help
With the preset buttons, you can easily browse through the factory presets or save your own settings so you can re-use them in other songs. The Undo, Redo, A/B and Copy buttons at the top of the plug-in interface enable you to undo your changes and switch between different states of the plug-in. Finally, the Help menu provides access to help and version information. See Loading presets and Undo, redo, A/B switch.
Next: Knobs and gain slider
See Also
Quick start
