FabFilter Pro-L 2 online help
Table of contents
Go to sectionFabFilter Pro-L 2 Help
Introduction
Using FabFilter Pro-L 2
Full Screen mode, resizing and scaling
Presets
Purchasing FabFilter Pro-L 2
Support
Full Screen mode, resizing and scaling
With just the click of a button, the Pro-L 2 interface will fill up the whole computer screen so you can make ultra-precise adjustments and get the best view on the spectrum analyzer and filter display. To exit Full Screen mode, just press Escape or click the Full Screen button again.

Resizing
In addition to Full Screen mode, you can also customize the normal interface size using the Resize button at the right of the bottom bar. You can choose between Compact, Small, Medium (the default size) or Large. Once you have selected a size, it will automatically become the default size for new plug-in instances.
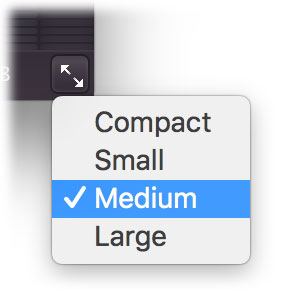
Scaling
At the bottom of the resize menu, the Scaling submenu lets you increase or decrease the interface scaling relative to the system default, e.g. 150% (smaller) or 300% (larger) on Retina monitors (that have a 200% scaling by default).
When you enable Full Screen mode, the plug-in will automatically choose an appropriate scaling so that all controls become a bit larger. The plug-in automatically remembers the chosen scalings for normal and Full screen mode, and also per monitor type (Retina / High DPI or regular), so once you've customized the settings to your preference, you don't have to worry about it anymore.
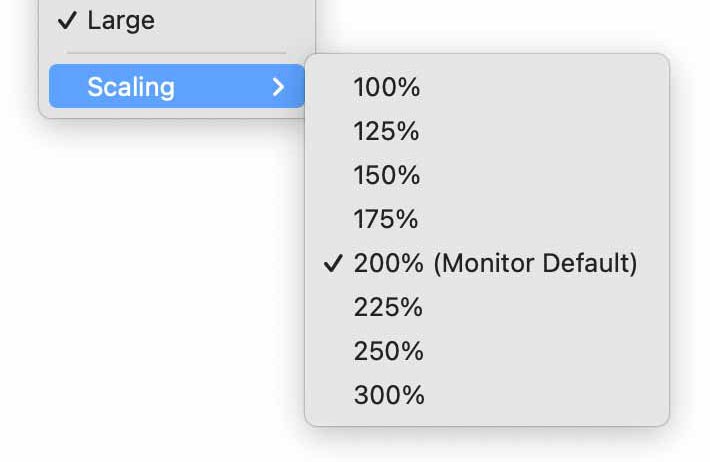
Compact view
Some people like to judge their limiting by ear only. For that purpose, FabFilter Pro-L 2 offers a 'Compact' view mode. To switch to Compact mode, click the resize button in the bottom-right corner of the interface and click Compact in the menu that appears.
The Compact view doesn't offer the real-time level display, but its level meters have more detail than the Normal view and it offers a large Output knob.
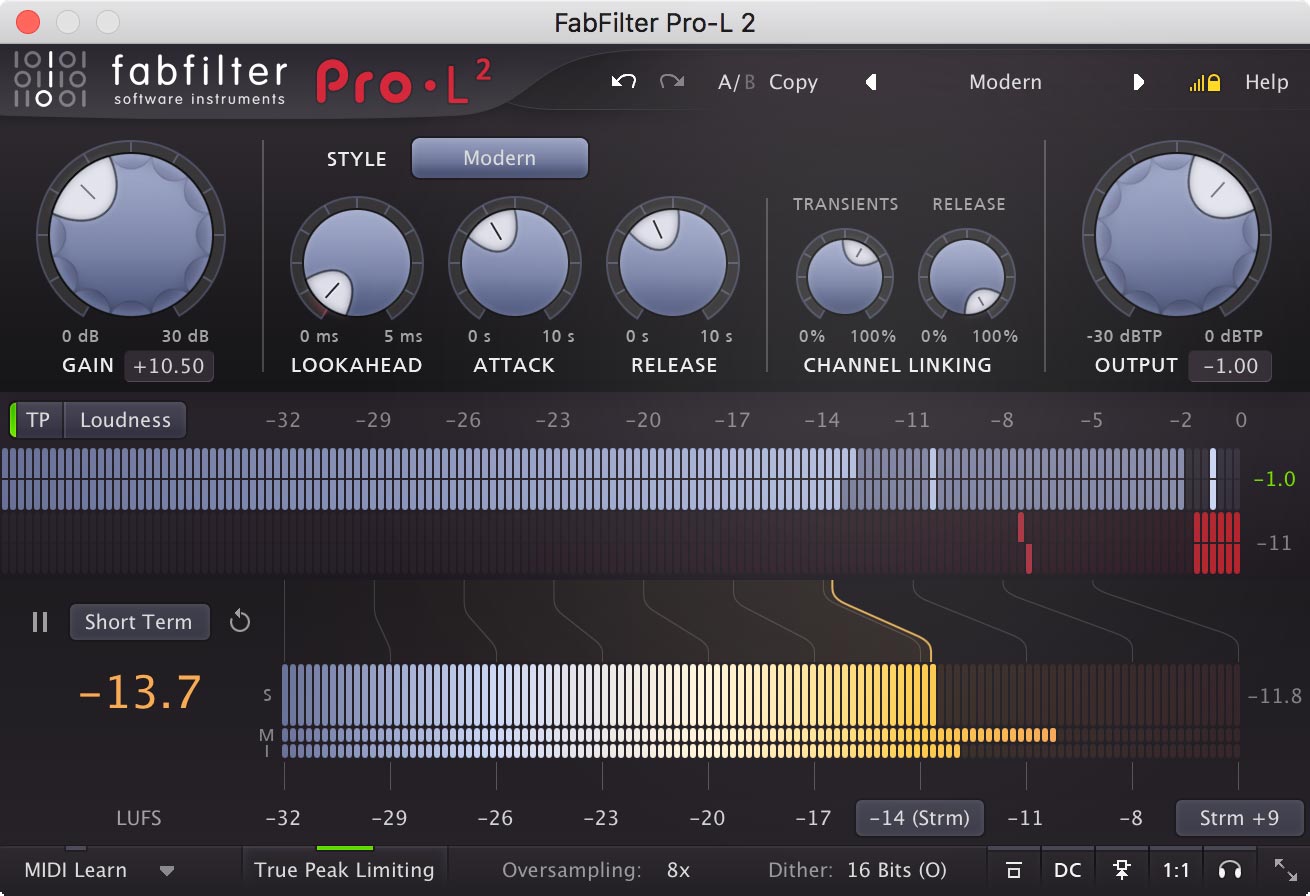
In Compact view, you can adjust the gain and the output level also by clicking and dragging on the level readouts below the Gain and Output knobs. Like with any knob, double-click here to type a value directly.
Tips
- When using the VST3 plug-in, you can resize the plug-in interface by just dragging the window edges to any size you like. Of course you can always go back to one of the predefined sizes with the resize button.
- The large interface options will be greyed out in the Resize button menu if the current display is too small to support them, and the same applies to the scaling options.
Next: MIDI Learn
See Also
Overview
