FabFilter Volcano 3 online help
Table of contents
Go to sectionFabFilter Volcano 3 Help
Introduction
Using FabFilter Volcano 3
Drag-and-drop modulation slots
Full Screen mode, resizing and scaling
Presets
Purchasing FabFilter Volcano 3
Purchasing FabFilter Volcano 3
Support
XLFO
The XLFO is like a classic LFO (Low Frequency Oscillator) on steroids: it can do so much more! It can be a regular LFO, but it can also turn into a 16-step sequencer with an individual glide setting for every step. The display shows the waveform that is used by the XLFO. Steps can be freely added or deleted to shape the funkiest of waveforms.
To add an XLFO as a modulation source, click the + button in the modulation section and click New XLFO.
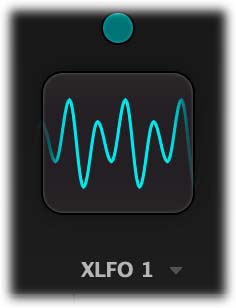
Initially the XLFO is shown as a source component button in the interface, showing a graphical representation of the current settings. For more information on working with source component buttons, see Modulation.
Click the source component button once to expand the full XLFO interface:
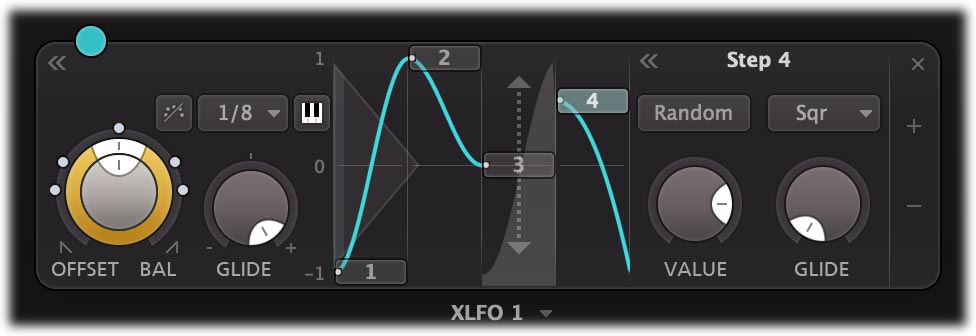
At the left, you will find the global parameters that affect the entire waveform:
-
Frequency
The frequency knob sets the time it takes for one cycle of the waveform to complete. This knob is a modulation target, so you could let one XLFO modulate the frequency of another XLFO. The XLFO can be synchronized to the tempo of the plug-in host or set to run free. With the options at the top-right corner of the frequency button you can choose the different settings:
- Free running mode will allow values from 0.02 to 500 Hz, so the minimum cycle length is 0.002 seconds.
-
When using any of the synchronized cycle lengths (16 to 1/64, measured in bars) the frequency knob changes into the Offset knob. It now acts like a cycle length multiplier and therefore is capable of changing the cycle length relative to the host tempo, from half to two times the host tempo. Click the dots around the knob to jump to certain predefined offsets for dotted and triplet synchronization. Note that the Offset knob is also a modulation target.
-
Balance
The outer ring of the frequency knob adjusts the time balance of the first and last halves of the step sequence. For example, when turned to the left, the first half of the wave form is generated more quickly than the last half. The balance ring is also a modulation target so you can modulate the balance for creative effects. -
MIDI sync
The XLFO can be restarted at any point using MIDI if one of the MIDI sync options is enabled at the top-right corner of the frequency knob. In the Retrigger mode, any note-on MIDI message (e.g. pressing a key) will restart the cycle of the waveform (to the point set by the Phase offset slider). If set to Legato mode, the XLFO will only be triggered by the first note-on MIDI message, and won't retrigger on successive notes while notes are still being held down. -
Snap
This function makes it possible to use the XLFO as an arpeggiator. When you enable Snap, a small piano keyboard appears, the range of the XLFO turns into 2 octaves, and steps "snap" to notes on the piano keyboard. Now when you modulate a frequency parameter, turn the slot level to maximum, and the total amount of modulation will exactly correspond to 2 octaves. -
Glide
The global Glide knob acts like an overall glide offset. The amount of glide determines the point within a step at which the XLFO starts to interpolate to the value of the next step. The global Glide value is added to the glide value for individual steps to arrive at the final glide value for each step. The final glide value is limited between 0 (no interpolation) and 1 (full interpolation). Because the global Glide value can range from -1 to 1 it can completely overrule the individual step glide values at the extreme settings. It is also a modulation target which allows for very cool effects. -
Phase offset
In the step editor you can see a triangular shape. The vertical line of the shape indicates the beginning of each cycle. You can move this triangular shape, and thus change the beginning of a XLFO cycle. This phase offset is a modulation target, so when the XLFO frequency is set to 0, you can use another modulator to cycle through the different steps. Tip: Like with knobs, you can Ctrl/Command-click on the phase offset slider to reset it.
To delete an XLFO, move the mouse over it and click the remove button  in the top right corner. Below the source, next to the source name, the Presets button
in the top right corner. Below the source, next to the source name, the Presets button  provides access to the XLFO section presets. By default, the XLFO
starts with two steps that make a sine wave. You can customize this by overwriting the predefined
Default section preset using the Save As Default command from the preset menu.
provides access to the XLFO section presets. By default, the XLFO
starts with two steps that make a sine wave. You can customize this by overwriting the predefined
Default section preset using the Save As Default command from the preset menu.
Editing Steps
You can shape the waveform of the XLFO in almost any way you want by editing the individual steps.
- Drag a step up or down to change the value for the step.
- Click a step to select it.
- Hold down Ctrl (Command on Mac) and click a step to select multiple steps. Hold down Shift and click a step to select a consecutive range of steps.
- Click next to a step to deselect all steps.
- Click the + button at the end of all steps to add a new step. The new step is added to the right of the selected step, or at the end of all steps.
- Click the - button at the end of all steps to remove the selected steps. If no steps are selected, the last step is removed.
If one or more steps are selected, the XLFO expands to show the step interface where the parameters for the selected steps can be edited:
- Random
The Random button enables random values for this step. If enabled, the XLFO will use a new random value for the step each time it encounters it. The display also changes to show that the value is chosen at random (see step 3 in the screen shot above). -
Value
The Value knob adjusts the value of step. This is the same as dragging the step up and down, except that with multiple selected steps, the value of all steps is set to the same value. In contrast, when you drag multiple selected steps, the relative distance is kept the same.
- Curve
The Curve button selects the curve that is used to interpolate to the next step when the final glide value is higher than 0: Linear, Sqr, Sqrt and Sine. -
Glide
The Glide knob sets the per-step glide value. This is combined with the global glide value to determine at which point the XLFO starts to interpolate towards the next step.
To start exploring the many sound-shaping possibilities, start with an XLFO that modulates the Filter Frequency knob to make the sound change over time. You'll be amazed by the many possibilities. Have a look at the presets to see the XLFO in many different setups to get an idea of what it can do for you and start creating your own sequences!
Next: Envelope generator
See Also
Modulation
Drag-and-drop modulation slots
