FabFilter Volcano 3 online help
Table of contents
Go to sectionFabFilter Volcano 3 Help
Introduction
Using FabFilter Volcano 3
Drag-and-drop modulation slots
Full Screen mode, resizing and scaling
Presets
Purchasing FabFilter Volcano 3
Purchasing FabFilter Volcano 3
Support
MIDI Learn
Controlling FabFilter Volcano 3's parameters directly with MIDI is very easy using the MIDI Learn feature. With MIDI Learn, you can associate any MIDI controller with any parameter.
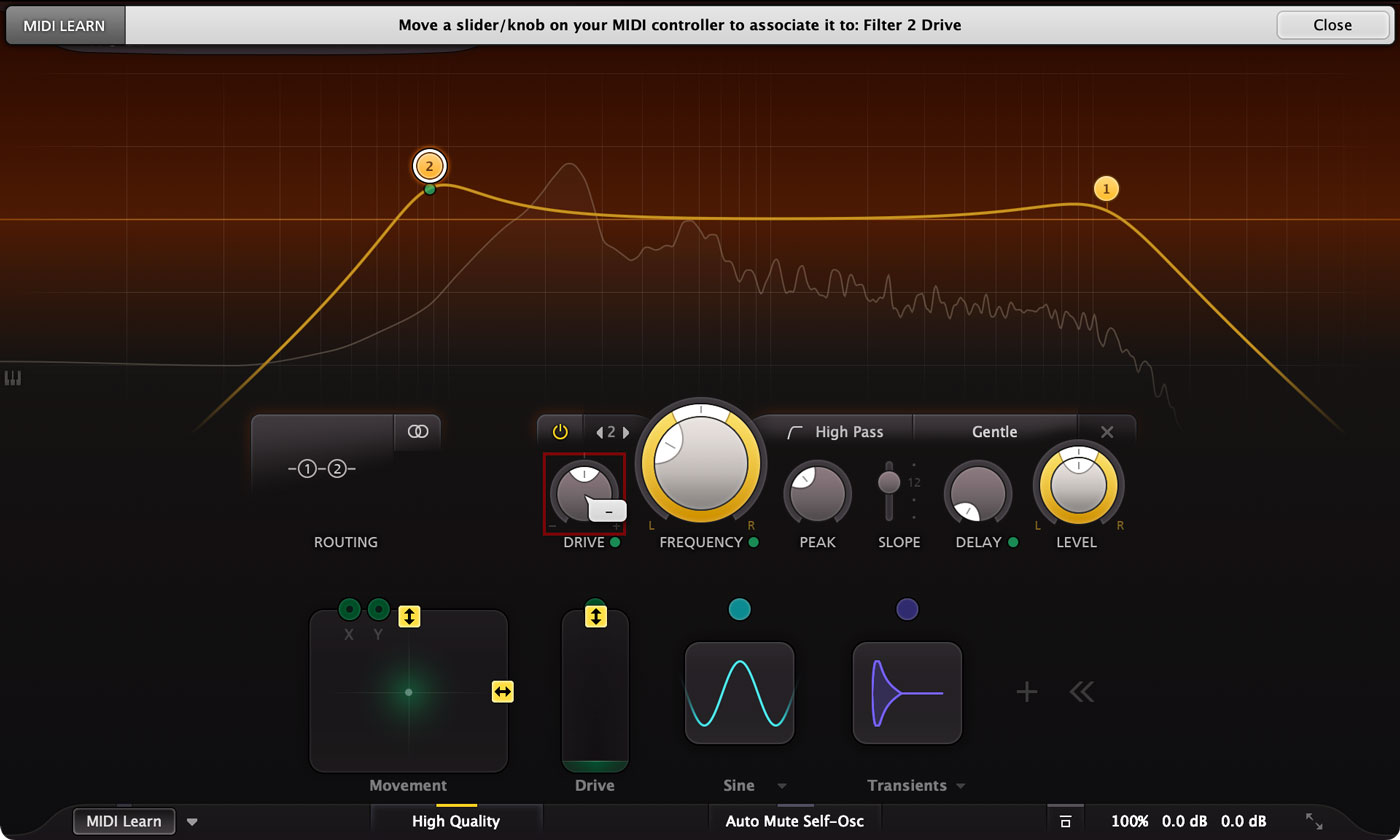
Click the MIDI Learn button in the bottom bar to enter MIDI Learn mode. The interface dims and the parameters that can be controlled are highlighted. Each parameter has a small text balloon that displays the associated controller number. Now do the following to associate a controller number with a parameter:
-
Touch the control of the desired parameter in the interface that you wish to control. A red square will mark the chosen parameter.
-
Adjust the slider or knob on your MIDI keyboard or MIDI controller that you want to associate with that parameter.
That's it! The parameter will now be controlled with the MIDI controller. You can now go back to step 1 to associate a different parameter. Note that there is no warning when you associate a different knob with a controller number that is already used. It will just be replaced.
To exit MIDI Learn mode, click the MIDI Learn button again, or click Close at the top of the interface.
Click the small menu drop-down button next to the MIDI Learn button to access the MIDI Learn menu:
- Enable MIDI
This globally turns MIDI control of parameters on or off: useful in hosts that automatically send all MIDI events on a track to all effect plug-ins associated with that track as well. - Clear
This submenu shows all parameter associations and lets you delete individual associations or clear all associations in one step. - Revert
Reverts to the last saved MIDI mapping (or the state when the plug-in was started). - Save
Saves the current MIDI mapping so Revert will go back to this state. The current mapping is automatically saved when closing the plug-in.
Routing MIDI to effect plug-ins
For MIDI Learn to work properly, the plug-in need to actually receive MIDI of course. Depending on your host, it can be quite difficult to route MIDI data to effect plug-ins. Here's how to do it in the most important hosts:
- Pro Tools
Create a new MIDI track. From the MIDI input drop down menu, choose your MIDI device (if not already selected) and from the MIDI output drop down menu, choose FabFilter Volcano 3 -> channel 1 for the instance you would like to control. - Logic Pro
Instead of adding FabFilter Volcano 3 to one of the insert slots, create a new Instrument Track, and click on the Instrument slot. Then choose AU MIDI-controlled Effects > FabFilter > Volcano 3. Now, the plug-in receives MIDI. To get audio into the plug-in, click the 'Side Chain' drop down menu in Logic's plug-in header and choose the actual input track. Next, you can mute that original track, so you only hear the audio through the plug-in. The only downside is that plug-ins with an external side-chain cannot use it anymore. - Ableton Live
First of all, create a new MIDI track. From the 'MIDI from' drop down menu, choose your MIDI device (if not already selected). Then, in the 'MIDI to' drop down menu, choose the Audio track that has FabFilter Volcano 3 on it. Note: only the first plug-in on any track can receive MIDI. - Cubase
Simply create a new MIDI track and set its output to the Volcano 3 instance you would like to control via MIDI.
Next: Undo, redo, A/B switch
See Also
Overview
