FabFilter Volcano 3 online help
Table of contents
Go to sectionFabFilter Volcano 3 Help
Introduction
Using FabFilter Volcano 3
Drag-and-drop modulation slots
Full Screen mode, resizing and scaling
Presets
Purchasing FabFilter Volcano 3
Purchasing FabFilter Volcano 3
Support
Drag-and-drop modulation slots
One of the best features in FabFilter Volcano 3 is the way you set up modulation connections with drag-and-drop. There is no need to search through long drop-down menus containing dozens of sources and targets or to find your way in cluttered and obscure matrix views. This simple method of making modulation connections makes sound design fun, easy and, above all: fast. So how does it work?
|
Grab a source... |
... drag it to a target... |
... and drop it. |
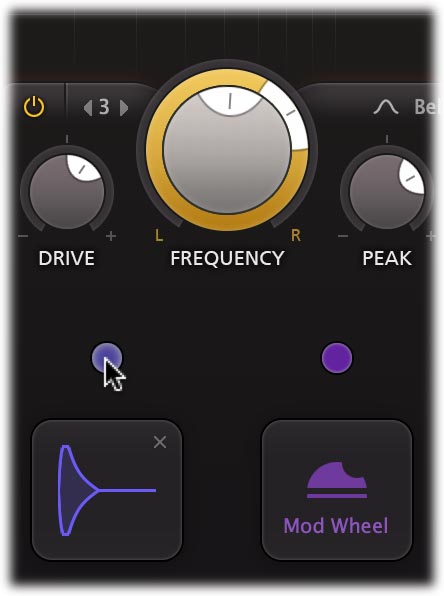 |
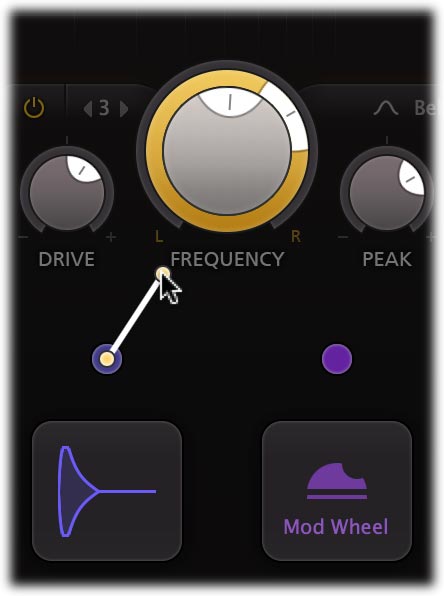 |
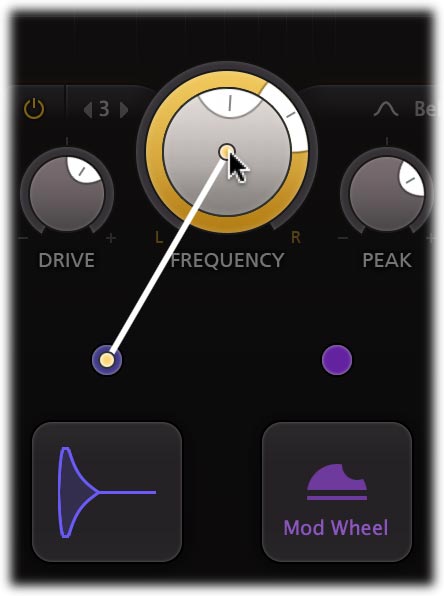 |
| First, grab the source drag button that you would like to use as a modulation signal, for example XLFO 1. The moment you click on the source drag button, the interface dims and all modulation targets are highlighted. |
The moment you start dragging, you will see a line from the source drag button to the icon that you are dragging. If you hover the mouse over the bands in the display or source selection buttons they will automatically be activated. The line will snap to any available modulation target. |
Now drop the icon on the highlighted target of the parameter that you would like to modulate, for example the Filter Frequency knob. That's all there is to it! |
After you have connected a modulation source to a target, the modulation slot panel will popup near the target control. It contains all slots that affect the modulation target. Slots that modulate other slot levels, are shown indented and connected to the slot they are modulating.
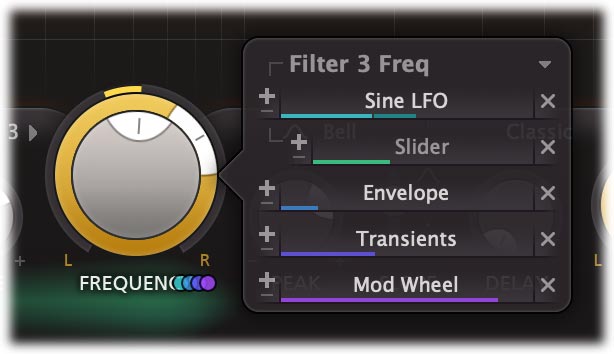
When a control is modulated, a small modulation indicator dot appears near the control. The color matches the source that modules the control. If multiple types of sources modulation a control, the modulation indicator consists of multiple colored dots.
You can view the slots for a specific source or target, simply by clicking any of the modulation source drag buttons or clicking any target control or modulation indicator in the interface. In the modulation slot panel that pops up, slots can be adjusted in the following way:
- Use the level slider to adjust the amount of modulation. Like with knobs, hold down Shift for fine-tuning; hold down Alt to adjust all slot levels for the same source; Ctrl-click (Windows) or Command-click (macOS) to reset the level to the default value. (In Pro Tools, the default Pro Tools shortcuts are used instead.)
- To the left of the Level slider, you can invert the modulation signal with the +/- button.
- When you hover over the slider on the left an on/off button appears. Use this to temporarily disable the slot.
- On the right, a drop-down menu is accessible that lets you change the slot's source or target.
- To delete the slot, click the Remove button
 to the right of the Level slider.
to the right of the Level slider. - To delete/bypass/invert all slots, use the drop down menu at the right top of the slot panel.
Tips
- When a modulation indicator appears next to the filter display or e.g. in an envelope generator, this means one or more parameters of that filter or EG are modulated. When you click the indicator, the modulation slot panel that pops up shows all slots that modulate the filter or envelope generator.
- To hide the modulation slot panel, simply click on a background area in the display or interface.
Next: Modulation visualization
See Also
Modulation
