FabFilter Pro-R 2 online help
Table of contents
Go to sectionFabFilter Pro-R 2 Help
Introduction
Using FabFilter Pro-R 2
Full Screen mode, resizing and scaling
Presets
Purchasing FabFilter Pro-R 2
Support
Decay Rate EQ
Many traditional algorithmic reverbs offer a low/high crossover system to let you change the decay rate of low frequencies and high frequencies independently. This allows you to make more natural sounding room models: in real spaces high frequencies often decay quite fast while bass frequencies stick around much longer. Shown as a waterfall diagram, visualizing the decay per frequency over time, it looks like this:
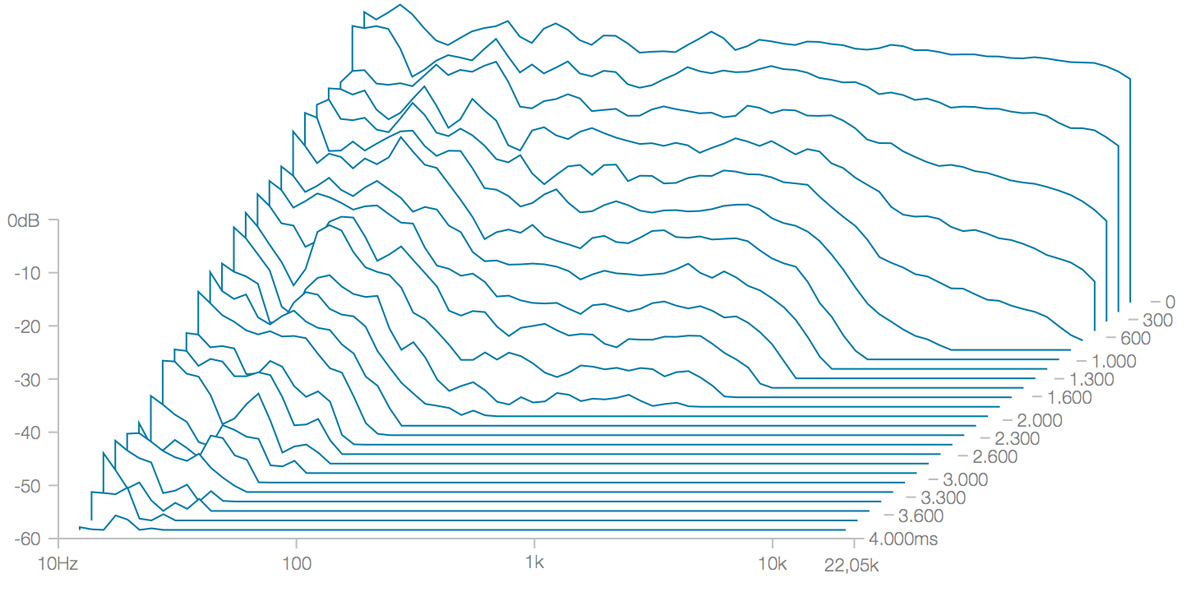
The effect of a crossover system with lows set to 200% and highs set to 50% of the decay time.
FabFilter Pro-R 2 takes this concept to the next level with the introduction of Decay Rate EQ. With the blue line in the reverb display, you can freely shape the decay rate over the frequency spectrum using up to six Bell, High/Low Shelf or Notch curves, opening a world of possibilities to design reverbs of any style and character. For example, you could extend the decay time at some frequencies while shortening the decay time at other parts of the spectrum:
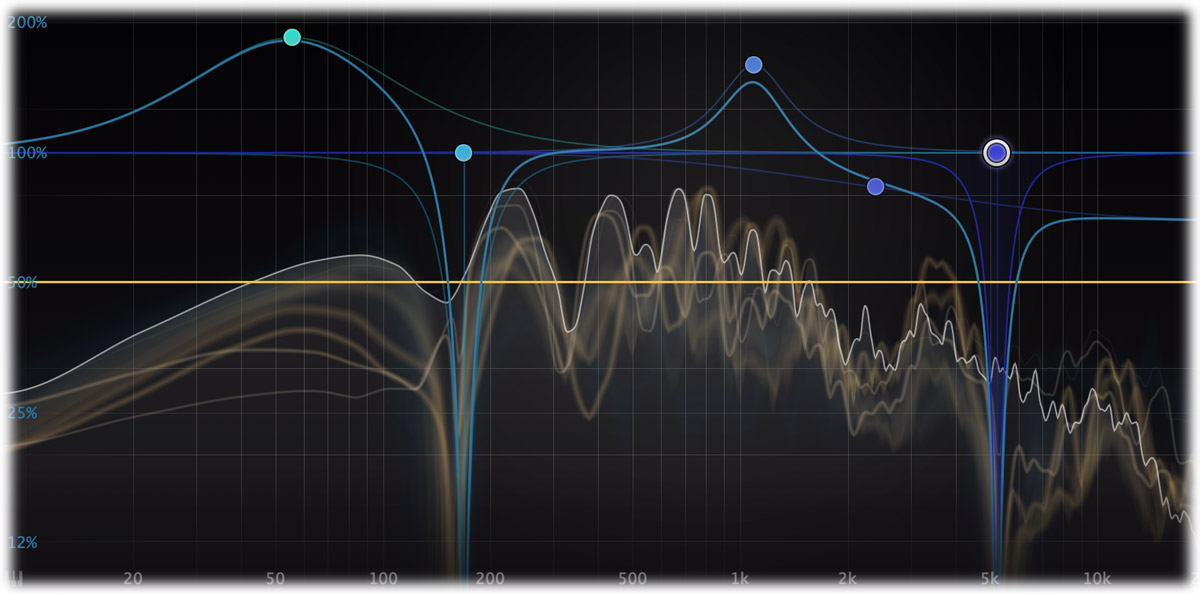
Using Pro-R 2's Decay Rate EQ, you can shape the decay time per frequency using Bell, Shelf and Notch curves...
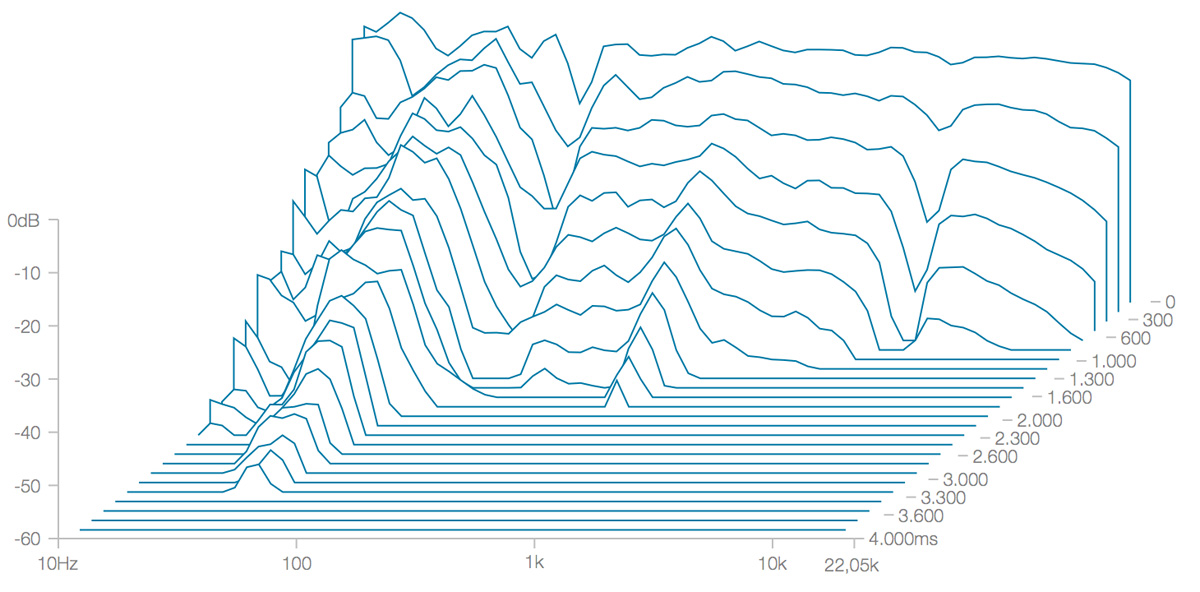
... which opens a world of possibilities when designing your reverb sound.
Creating Decay Rate EQ bands
- To add a new Decay Rate EQ band, simply click on the blue Decay Rate curve and drag it up or down. Dragging at the far left or far right of the display will automatically create a shelf instead of a bell filter. You can create up to 6 different bands.
- To create a notch filter, double-click or Ctrl-click (Command-click on macOS) in the bottom part of the display.
Note that the blue Decay Rate EQ scale at the left side of the display lights up when you are working with Decay Rate EQ bands, to separate them from the Post EQ bands.
Selecting bands
- Click the Decay Rate EQ band's dot or the colored area around it to select it.
- Click and drag in the display background to select adjacent bands by dragging a rectangle around them. Note: this selects both Decay Rate EQ and Post EQ bands.
- Hold down Ctrl (Command on macOS) and click another dot to select multiple bands. Hold down Shift and click a dot to select a consecutive range of bands.
- Deselect all bands by clicking anywhere on on the display background.
Adjusting and editing bands
Once you have one or more bands selected, the display highlights the shapes of the selected bands. You can now adjust them all at the same time by dragging.
- Click and drag a selected dot to adjust the frequency and decay rate of all selected bands. If you have multiple Decay Rate EQ bands selected, the rate of all selected bands will be scaled relative to each other.
- Use the mouse wheel to adjust the Q setting of the selected bands, making them narrower or wider. This works while dragging or when the mouse pointer is above a curve. Alternatively, hold down Ctrl (Command on macOS) while dragging vertically to adjust the Q of all selected bands.
- Hold down Shift while dragging to fine-tune the settings of the selected bands.
- Hold down Alt while dragging to constrain to horizontal adjustments (frequency) or vertical adjustments (decay rate or Q, depending on the Ctrl/Command key).
- Hold down Alt and click the dot on an EQ band once to toggle its bypass state (enabling or disabling the band).
- Hold down Ctrl+Alt (Command+Alt on macOS) and click the dot on a Decay Rate EQ band once to change its shape.
- Double-click a dot to enter values in the parameter value display (using the Tab key to step through Frequency, Decay Rate and Q) or double-click the values in the parameter value display directly. Note that you can enter frequencies in various ways, like "100", "2k", "A4" or "C#2+13".
- If you right-click on the dot for an band, a pop-up menu appears with various band settings. This is a quick way to modify the band while you're working in the display.
Using the parameter value display
When you move the mouse near a band in the display, the parameter value display appears that provides access to all band parameters.
- Click the Enable button in the left-top corner to bypass and re-enable the band.
- Click the Shape button below the Enable button to change the shape of the band: Bell, Low Shelf, High Shelf, or Notch.
- Click the Speakers button (multi-channel instances only) to control which speakers are affected by the selected bands. By default, bands affect all speakers except LFE, but you can also choose to process surrounds, sides, tops, etc. See Surround and Dolby Atmos for more info.
- Click the X button in the right-top corner to delete the band.
- Double-click any of the values in the display to enter the value directly, using the Tab key to move from one value to the next.
The display is attached to the band near the mouse cursor. If this band is selected, the actions you take in the display are applied to all selected bands. For example, to delete all bands, simply select them all and then click the X button in the parameter value display for one of them.
Next: Post EQ
See Also
Using FabFilter Pro-R 2
Main controls
