FabFilter Pro-C 2 online help
Table of contents
Go to sectionFabFilter Pro-C 2 Help
Introduction
Using FabFilter Pro-C 2
Full screen mode, resizing and scaling
Presets
Purchasing FabFilter Pro-C 2
Support
Overview
The interface of FabFilter Pro-C 2 is designed to be easy to use while providing all necessary information and controls. It consists of the following elements:
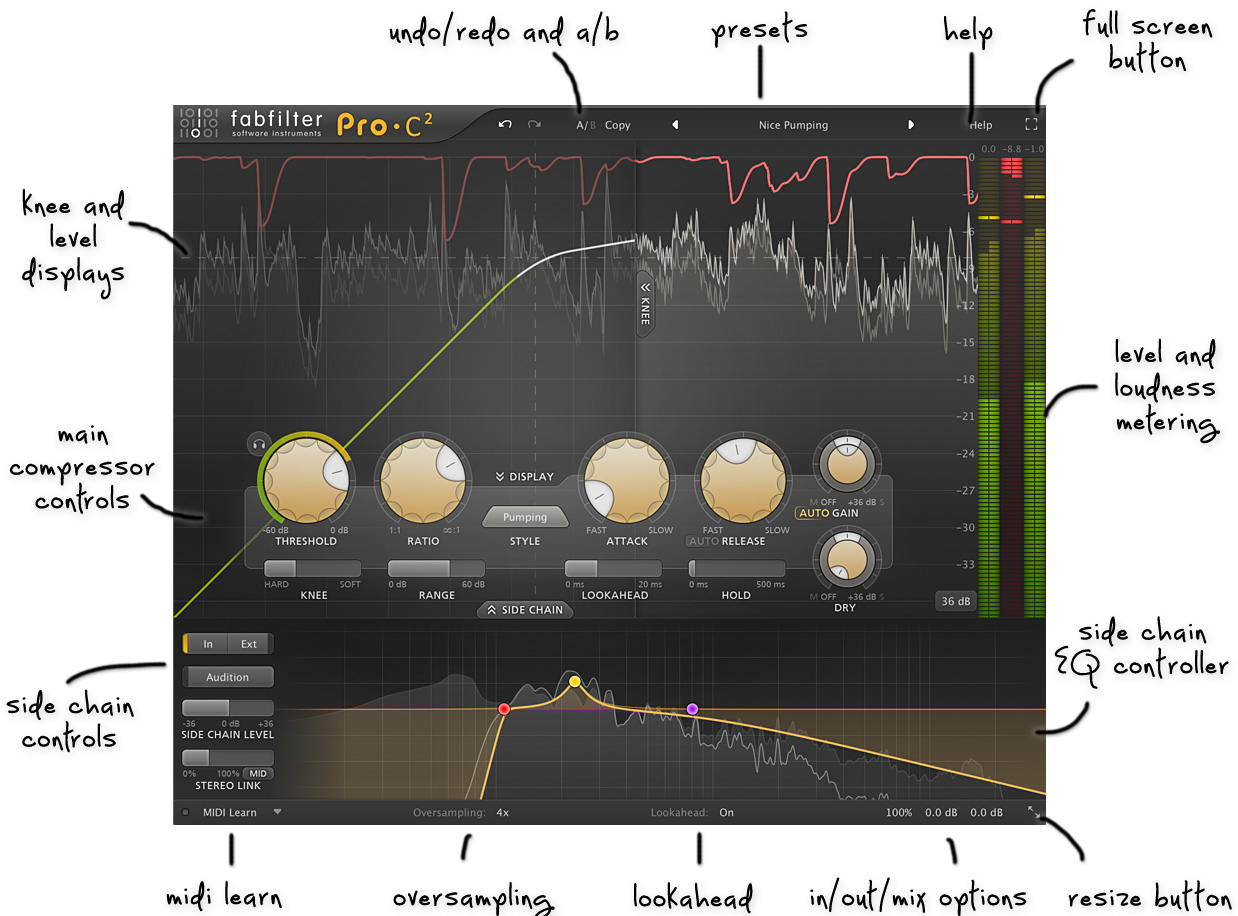
- Level display
The animated level display shows you the incoming and processed audio signals together with the gain reduction. It helps you detemine the correct compressor settings. You can hide the level display with the Display button. This will also hide the knee display and change the vertical level meters to horizontal ones, making Pro-C 2 look and feel more like a traditional compressor. See Displays and metering. - Knee display
The Knee display visualizes the input/output transform of the detection circuit, including the effect of the Threshold, Ratio, Knee and Range parameters. It conveniently uses the same scale as the level display underneath. Use the Knee button to show or hide the knee display. See Displays and metering. - Dynamics and time controls
Floating at the heart of the interface, there's a panel with the main compressor controls. Threshold, Ratio, Knee and Range control the triggering and how much compression is applied. The Attack, Release, Lookahead and Hold affect the smoothing and curves of the gain reduction. See Dynamics controls and Time controls. - Level metering
At the right-hand side of the interface, the input-, gain reduction- and output level meters and their read-outs provide an immediate overview of the current levels. The input and output level meters show both peak and loudness levels. The loudness level complies with the Momentary mode of the EBU R128 / ITU-R 1770 standards. See Displays and metering. - MIDI Learn
MIDI Learn lets you easily associate any MIDI controller with any plug-in parameter. See MIDI Learn. - Oversampling
The Oversampling setting sets the amount of internal oversampling, which reduces possible aliasing for fast/aggressive dynamics processing, at the cost of additional CPU usage. See Oversampling. - Input and output options
At the right of the bottom bar, you can bypass the entire plug-in and adjust the initial input and final output levels. See Input and output options. - Full Screen mode, resizing and scaling
The Resize button at the far right of the bottom bar lets you change the interface size and scaling. In addition, click the Full Screen button in the top-right corner of the interface to let Pro-C 2 fill the entire screen. See Full Screen mode, resizing and scaling. - Presets, undo, A/B, help
With the preset buttons, you can easily browse through the factory presets or save your own settings so you can re-use them in other songs. The Undo, Redo, A/B and Copy buttons at the top of the plug-in interface enable you to undo your changes and switch between different states of the plug-in. Finally, the Help menu provides access to help and version information. See Loading presets and Undo, redo, A/B switch.
Next: Knobs
See Also
Quick start
Dynamics controls
Time controls
